今回は既存のファイルのコピー、移動、名前の変更といった操作について書きたいと思います。画像ファイルを使って見ていきます。ところでポートレートや風景写真、記録写真なんか撮影する時、今はデジタルカメラなので、枚数を気にすることなくワンシーン5~6枚位撮ってまた、アングルを変えて撮影するとすぐに30~50枚位たまりますよね、撮影の現場では撮れているかどうか確認するくらいで時間がもったいなくてその場で削除したりしませんよね。後でじっくり画像を確認して使えないファイルを捨てると思うのですが、その時に役立つアプリケーションを作って行きたいと思います。 要は、エクスプローラーを真似て自作アプリケーションで同じことをしようと言う事です。
その前に、まだWindows98や、Windows2000の時代にBorlandC++Builderで作ったアプリケーションが、Windows10でも動くようなので、その使い方を解説しようと思います。お使いになる方は、先ずブログからダウンロードしてもらってインストールしてください、(あくまで自己責任で、行って下さい。)
最初にインストール時にディスクトップにショートカットを作成するを選ぶと
こんなアイコンができます。プログラムを起動すると、
この様な画面になります。
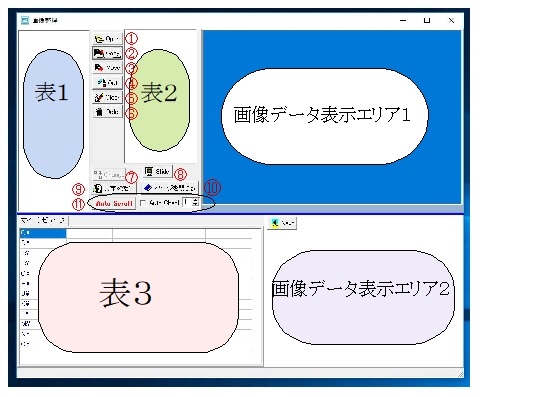
表3のC:とかE:とかグリッドの項目が文字で埋まっている場所をクリックしてください。すると表2にそのディレクトリに含まれる子ディレクトリと画像ファイルが表示されます。
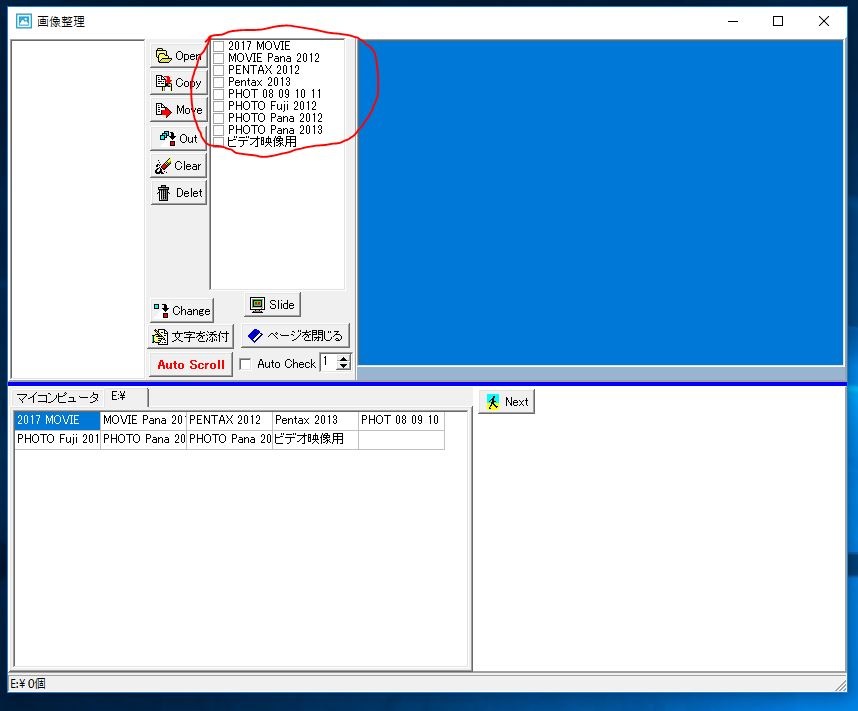
更にその下のフォルダーの表示には表3の項目が文字で埋まっているところをダブルクリックしてください。表3に新しいタブが作成されて、その下のフォルダーが表示されます。フォルダーが子フォルダーを含まなければそこで終わりです。表3の各項目の文字がフォルダーを表します。表3の上の各タブが親フォルダーを表します。タブが親フォルダーを表しその表の各項目が子フォルダーに対応します。
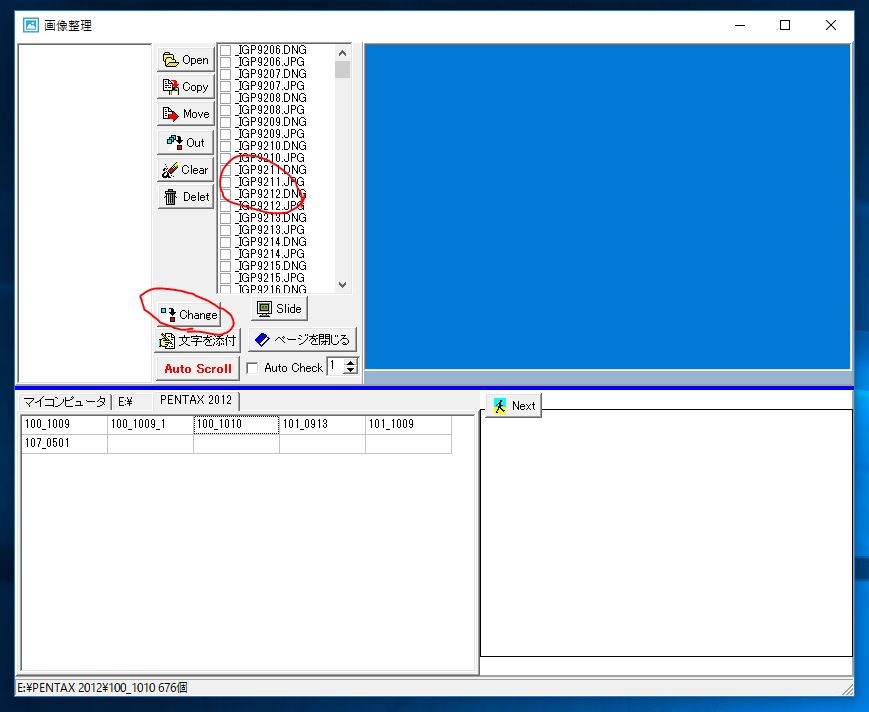
丸で囲まれたchangeと言うボタンをクリックしてください。
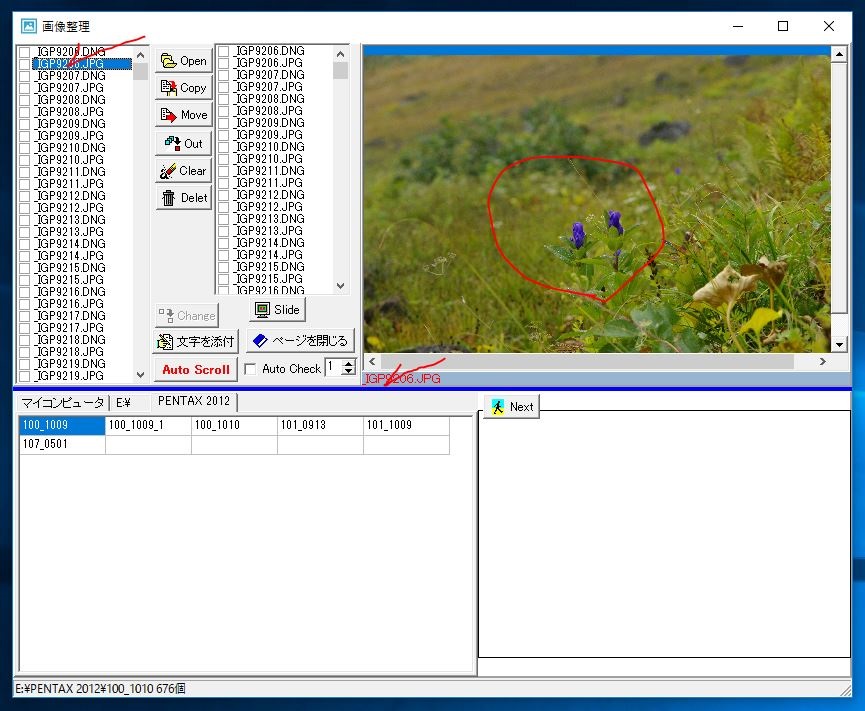
表2の項目を表1へコピーしました。表1の項目のうちxxx.JPGと言うファイル名があればそれをクリックしてください。画像表示エリア1に画像が表示されます。
次に、画像の縮小と等倍の切り替えについて見てください。画像表示エリア1を右クリックするとポップアップメニューが現れるので、最初は縮小表示されているので等倍表示の方を選んで下さい、そうしてから再び表1のxxx.JPGをクリックしてください。等倍表示に変わります。元に戻す時はポップアップメニューから縮小表示を選んで今度は、表1のxxx.JPGを2回クリックしてください。
今回は長くなったのでこの辺で、次回は、ファイルのコピー、移動、削除について記したいと思います。
このアプリケーションのダウンロード
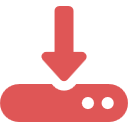

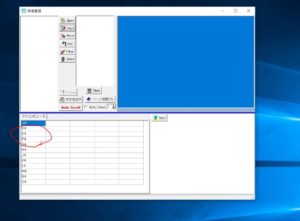

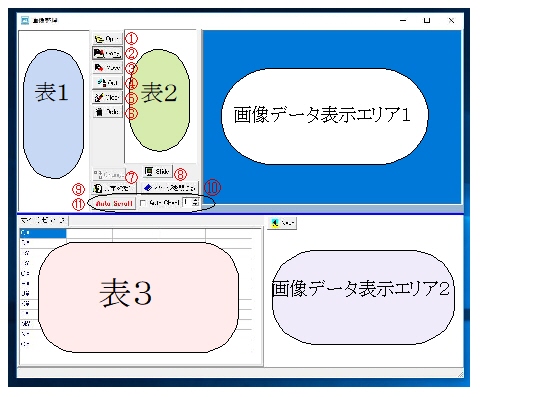
コメント