データベースの機能を加える
前回の続きでコントロールのプロパティを設定していきます。画面の右下を見ると
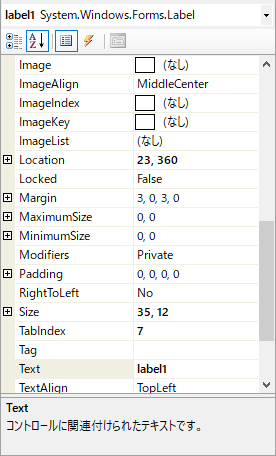
このような枠があり、ここで設定がで来ます。これは、label1のプロパティの画面なのでその中のTextという項目をクリックすると左側の欄が濃紺になるのでIDと入力してください。Formデザインの各コントロール(buttonや、labelなど)をクリックすると、クリックしたコントロールのプロパティが右下の枠に切り替わって表示されます。以下順次プロパティのText項目を変更して次のようにしてください。
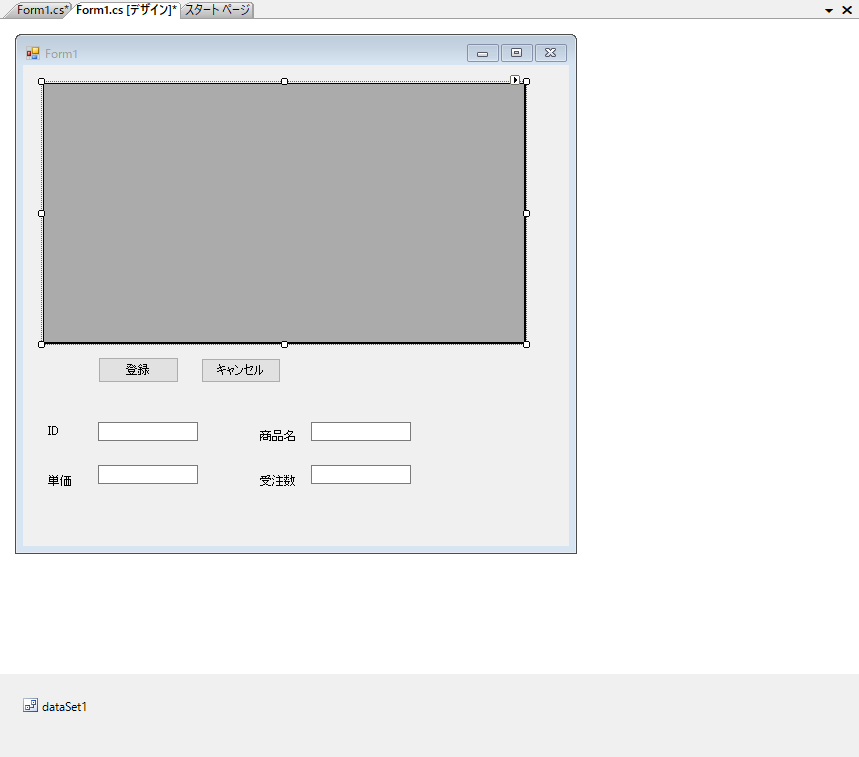
次に、ツールボックスのデータという項目からDataSetというものを選んでForm1上でクリックします。
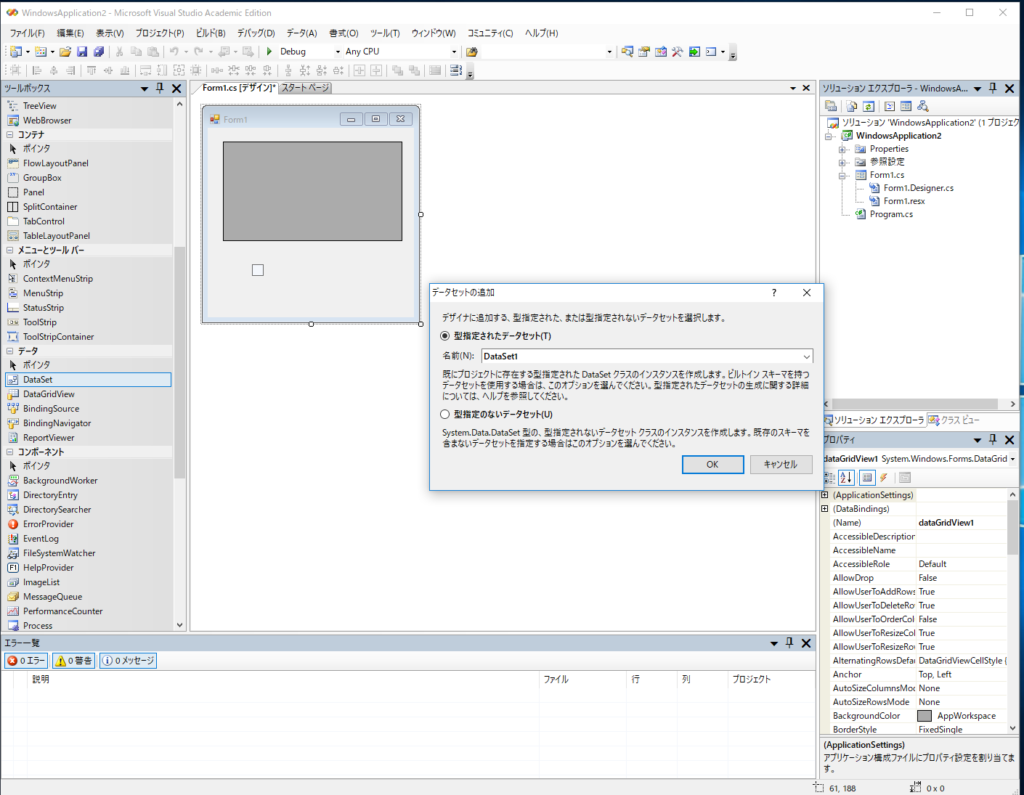
することダイアログボックスが表示されます。型指定されたデータベースと、型指定されないデータベースどちらかを選択するよう求められるので、型指定されないデータベースを選んで下さい。
ちなみに、型指定されたデータベースを選ぶとマイクロソフトの製品版データベースや、オラクルデータベースを選べます。
型指定されないデータベースを選んだら、Form1デザイナーの枠の底の部分にDataSet1というアイコンが表示されるので、それをクリックしてプロパティを表示します。
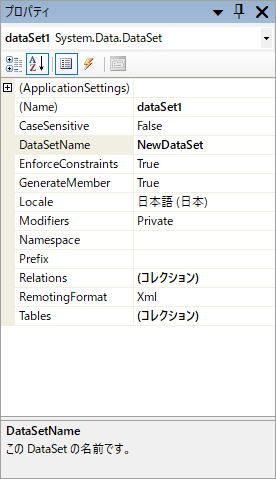
Tablesの項目をクリックしてテーブルの追加ダイアログボックスを呼び出す。
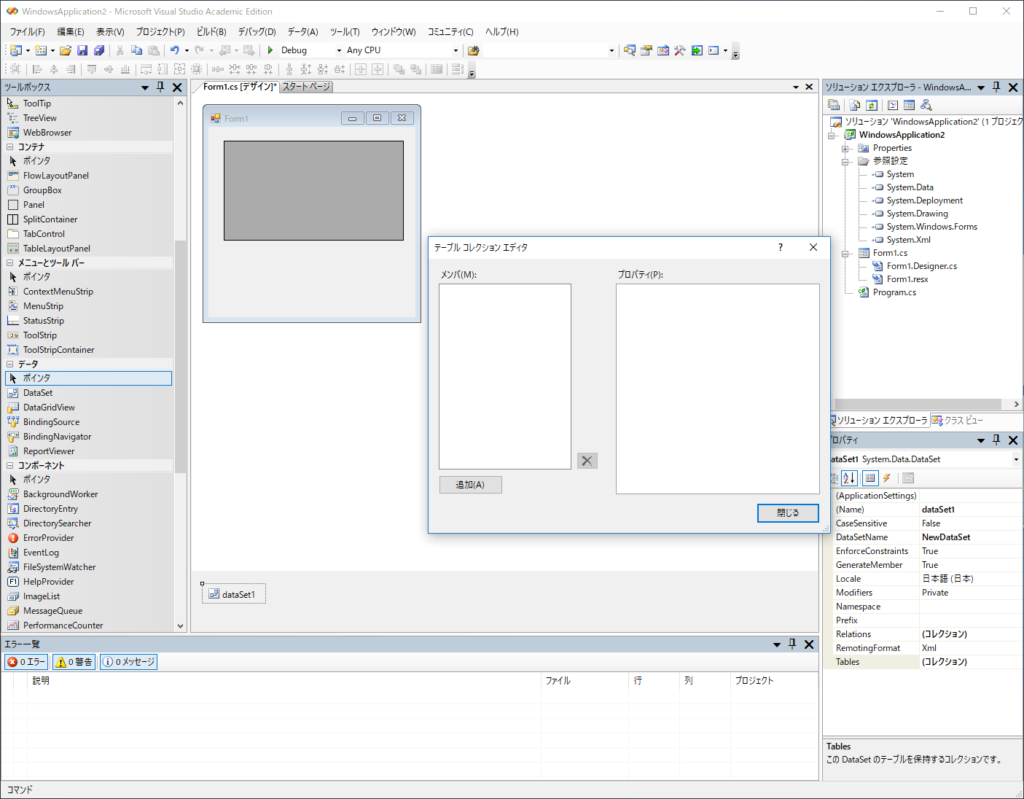
追加ボタンを押してTableを追加する。右側に追加されたTableのプロパティが表示されるので、その中のColumnをクリック、今度はcolumnの追加ダイアログボックスが表示されます。
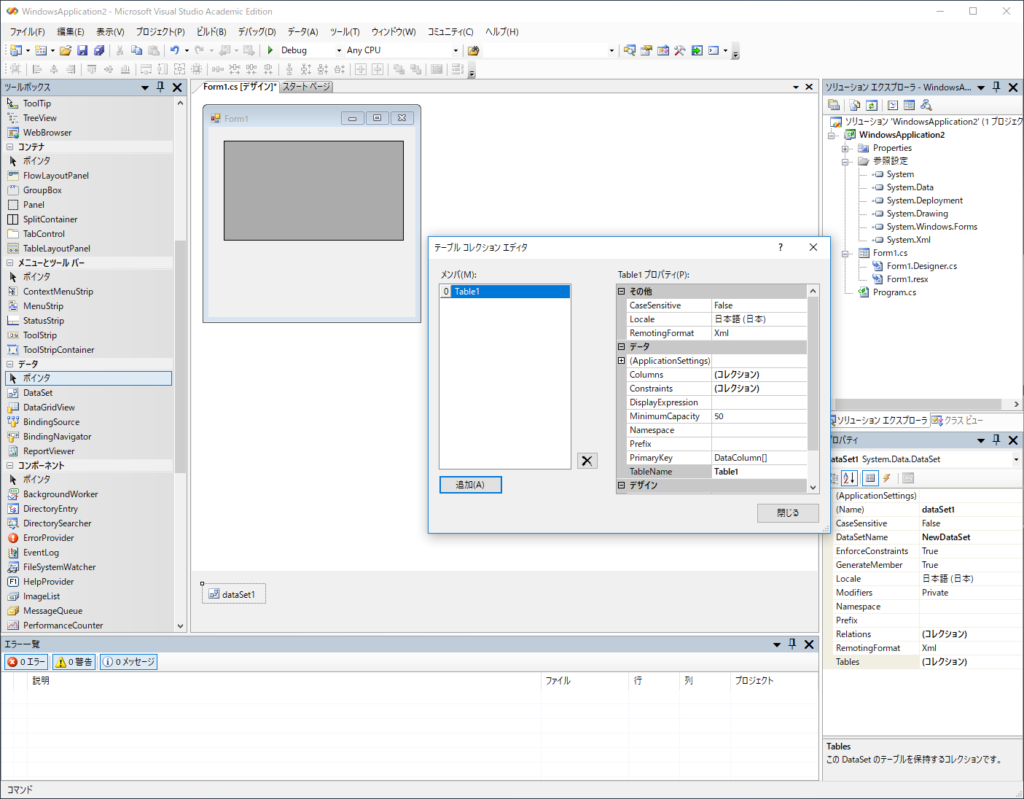
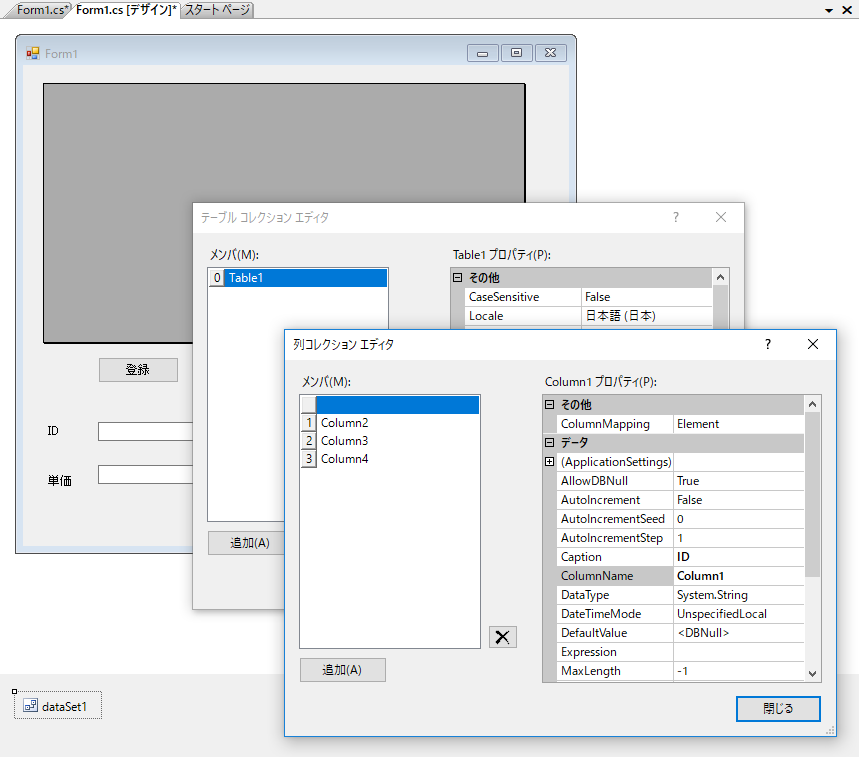
ここで、Columnを四個追加してください。これがこのデータベースの項目になります。Columnのプロパティのところでデータタイプを選びます。System Stringは文字データを保存、System DateTimeは日付データを保存、Intは整数データを保存。
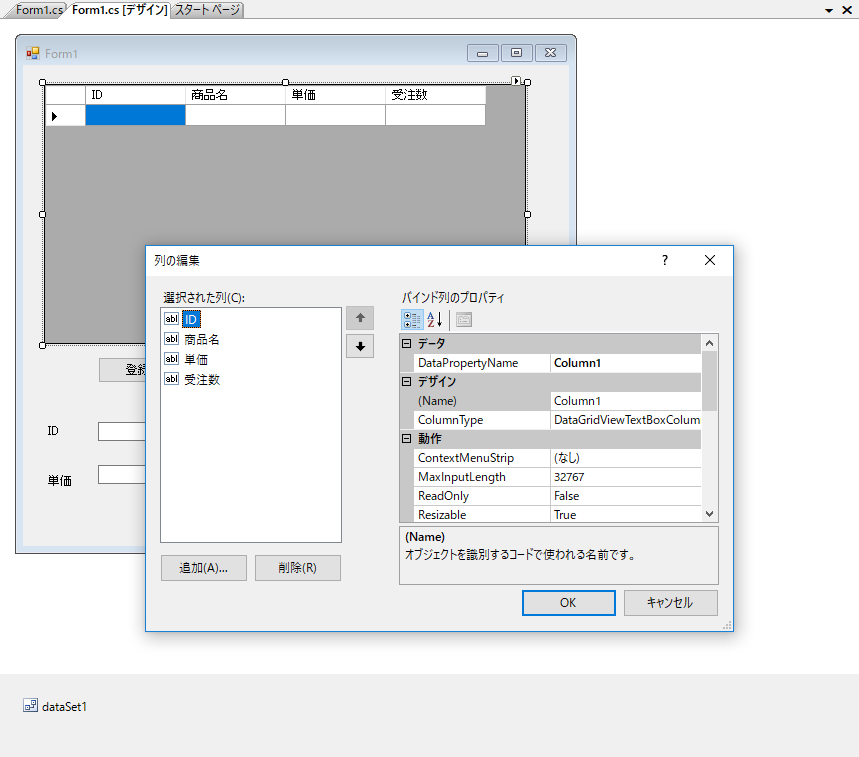
プロパティのCaption項目を変更してColumn1はIDに、Column2は商品名に、Column3は単価に、Column4は受注数に変更して下さい。
今見てきたように、VS2005ではDataSetのコレクションとしてTableを追加しましたが、VS2017では、ツールボックスにTableが最初から独立してあります。
次回は、DataGridView1とDataSet1を関連付けます。
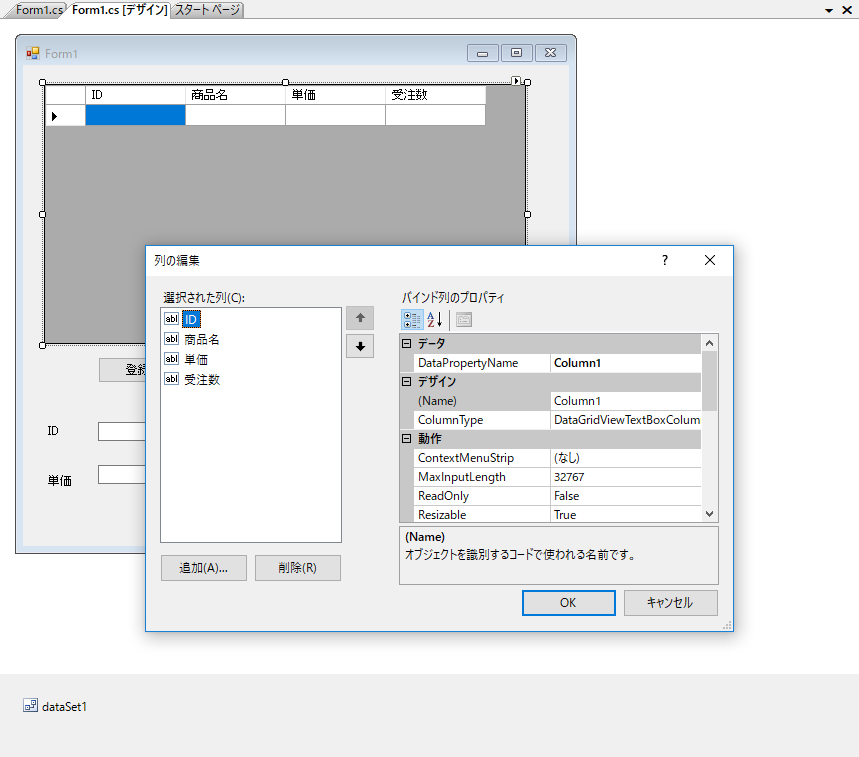


コメント